
Beberapa waktu yang lalu ada seorang teman yang bertanya dengan mengirimkan sebuah gambar pemain bola dimana bajunya warna serta background dan orangnya hitam putih seperti contoh foto diatas.
Tutorial photoshop ini saya buat dalam bentuk video tutorial yang bisa kamu lihat dichannel youtube saya atau diakhir postingan ini.
Tutorial kita mulai dengan proses membuat seleksi menggunakan quick selection tool. Tool tersebut merupakan tool favorit saya untuk membuat seleksi karena mudah digunakan.
Lalu melakukan masking pada seleksi serta menjadikannya menjadi hitam putih.
PREVIEW DESAIN
Berikut foto sebelum dan sesudah kita edit sesuai video tutorial dibawah artikel ini.

DETAIL TUTORIAL
- Tingkat kesulitan : Pemula
- Software yang digunakan : Adobe Photoshop
- Materi yang dipelajari : Seleksi dan masking
- Lama pembuatan : 20 Menit
RESOURCE
TUTORIAL
Dibawah ini video tutorial photoshop yang saya embed dari channel youtube saya. Pada tutorial ini saya menggunakan Adobe Photoshop CS 6 namun kamu bisa menggunakan versi sebelumnya kecuali untuk Adobe Photoshop 8, CS 2, CS 3, dan CS 4 karena pada photoshop itu belum memiliki Quick selction tool.
Silahkan lihat channel youtube jaka untuk melihat video tutorial lainnya.
Sumber:http://psdesain.net/

Untuk mengganti wajah pada foto dengan menggunakan photoshop, kamu hanya perlu menggunakan beberapa tool sederhana untuk melakukannya. Beberapa diantaranya adalah tool seleksi, duplicate dan puppet warp yang akan kita pelajari pada video tutorial diakhir artikel ini.
PREVIEW DESAIN
Sebelum memulai video tutorial yang ada pada akhir postingan, kamu bisa melihat dulu foto sebelum dan sesudah kita manipulasi berikut.


DETAIL TUTORIAL
- Tingkat kesulitan : Pemula
- Software yang digunakan : Adobe Photoshop CS 6
- Materi yang dipelajari : Puppet warp dan tool seleksi
- Lama pembuatan : 10 Menit
RESOURCE
Dibawah ini file yang bisa kamu download sesuai foto yang saya gunakan pada video tutorial.
TUTORIAL PHOTOSHOP
Berikut video tutorial yang saya upload melalui youtube channel saya, subscribe saya dan tunggu tutorial-tutorial photoshop dalam bentuk video tutorial berikutnya. 
DOWNLOAD FILE .PSD
Download juga file Psd yang telah saya buat pada tombol dibawah.
Sumber:http://psdesain.net/

Pada tutorial photoshop ini kita belajar bagaimana cara mudah untuk membuat efek teks warna-warni menggunakan photoshop dengan menggunakan gradient dan filter blur.
PREVIEW DESAIN
Dibawah ini gambar hasil tutorial yang akan kita pelajari pada tutorial ini.

DETAIL TUTORIAL
- Tingkat kesulitan : Pemula
- Software yang digunakan : Adobe Photoshop CS 6
- Materi yang dipelajari : Motion blur, gradient tool
- Lama pembuatan : 20 Menit
RESOURCE
- Futurama font
TUTORIAL PHOTOSHOP
Langkah 1
Buat lembar kerja baru dengan membuka Adobe Photoshop terlebih dahulu. Lalu pilih menu file > newdan buat ukuran lembar kerja dengan ukuran 500 pixel x 500 pixel.
Buat teks dengan menggunakan font Futurama yang bisa kamu download dibagian resource. Tulis teks dengan menggunakan huruf kecil dengan ukuran 100 pt serta Tracking value sebesar 25px.
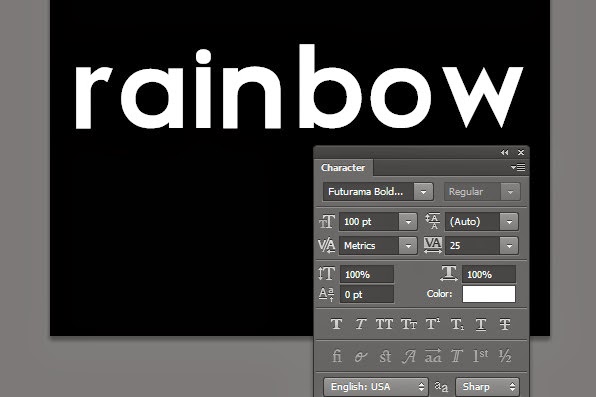
Langkah 2 : Mengubah warna teks
Masih menggunakan type too, klik dan seleksi teks satu persatu karakter rainbow lalu ubah warnanya dengan mengklik bagian color pada pallete Character.
Berikut warna-warna yang saya buat pada teks #800cb6, #074d9d, #0496b7, #00992b, #8c9f09, #a55405 and #9f0929.

Langkah 3 : Membuat efek teks
Setelah membagi teks dalam beberapa warna sekarang kita akan membuat efeknya. Klik kanan pada layer teks pada layer pallete dan pilih Rasterize Type. Setelah dirasterize gandakan layer dengan menekan ctrl + j pada keyboard.

Pilih layer asli yang pertama kali kamu rasterize lalu pilih menu Filter > Blur > Motion Blur dan pada window yang muncul setting seperti gambar dibawah.

Langkah 4 : Menambah efek cahaya
Sekarang kita akan membuat efek cahaya pada teks. Sambil menekan Ctrl klik pada layer hasil duplicate yang sebelumnya telah kita buat sehingga akan terbuat seleksi pada teks.
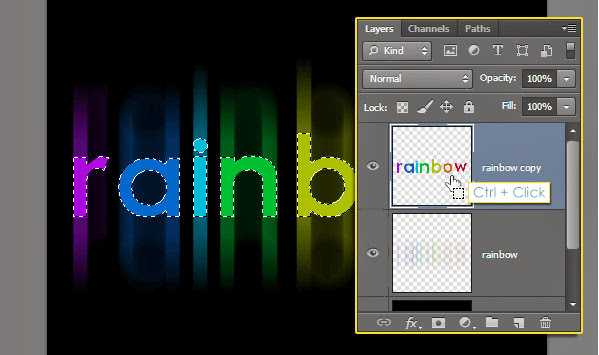
Pilih Rectangular Marquee tool pada toolbox photoshop. Lihat dibagian menubar dibagian atas dan pastikan kamu memilih Intersect with selection. Klik dan drag untuk menghilangkan sebagian seleksi pada teks.
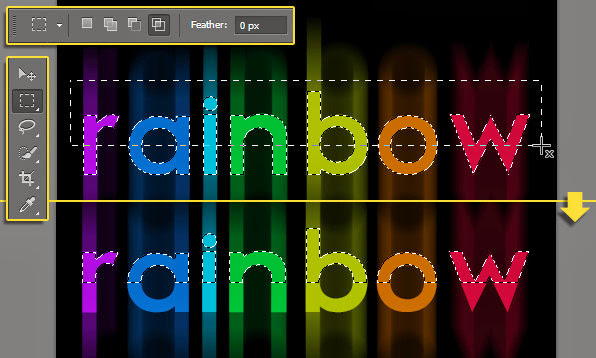
Buat layer baru diatas semua layer yang telah terbuat dan ubah namanya menjadi “Top”. Ubah juga bagian warna foreground menjadi warna dan pilih gradient tool pada toolbox photoshop.
Pada bagian option bar gradient pilih warna Foreground to Transparent dan Linear Gradient icon.
Sambil menekan Shift pada keyboard klik dan drag secara vertikal dari bawah keatas sehingga terbuat gradient putih seperti gambar berikut.
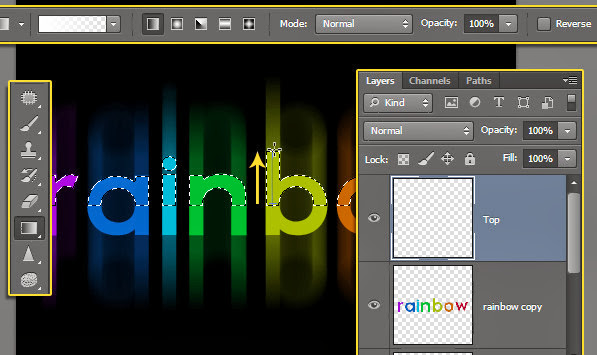
Berikut hasil setelah memberi efek gradient putih
Turunkan opacity untuk layer Top menjadi 30%. Sehingga gradient putih tidak aneh dan mebentuk warna putih seperti cahaya pada bagian teks.
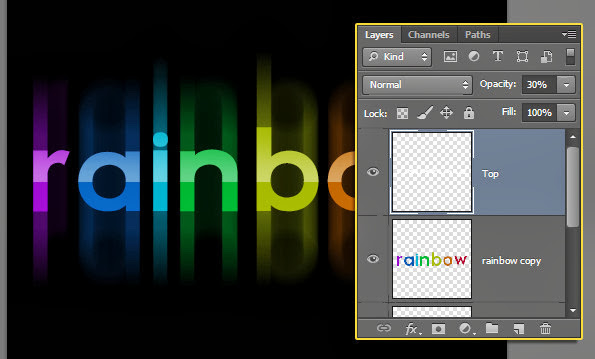
Langkah 5 : Menambah teks tambahan
Kembali pilih type tool dan buat teks dengan font Century Gothic berukuran 18 pt seperti berikut.
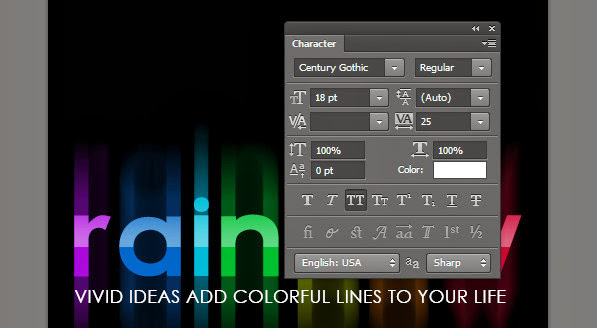
Klik 2 kali pada layer teks tersebut untuk menambah layer style. Pilih Gradient overlay dan setting seperti berikut.
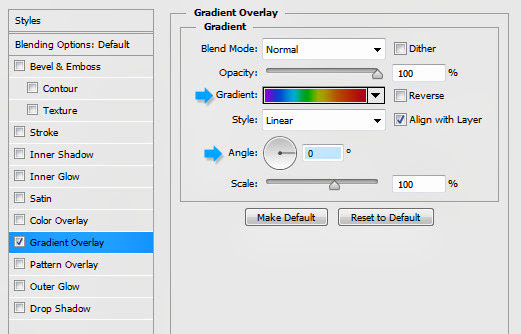
Pilih warna gradient dan ubah warna-warna untuk membuat warna gradient dan pastikan Anglenya diset 0 derajat terlebih dahulu. Saat window gradient editor tampil kamu cukup klik dibawah warna gradient untuk mengubah color stop. Klik 2 kali pada penunjuk warna untuk mengubah warna dan isikan warna warna berikut : #800bb6, #025abc, #0596b7, #00992b, #8c9f09, #a55405, #9f0920.
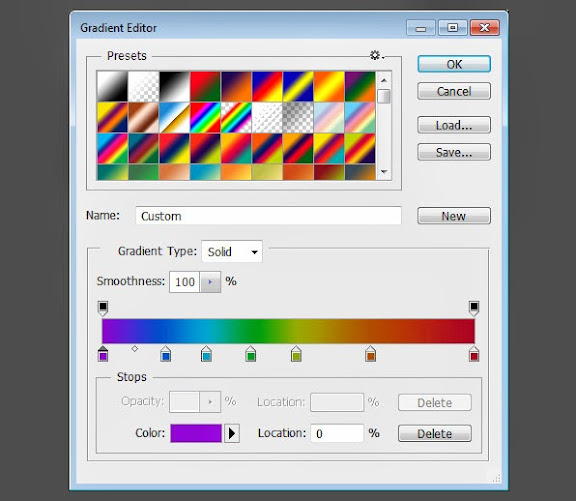
Dan Berikut hasil desain yang kita hasilkan.

Sumber: http://psdesain.net/
Pada dasarnya efek lens flare atau pijar lensa adalah efek yang tidak diinginkan oleh fotografer yang diakibatkan oleh kebocoran lensa karena banyaknya cahaya yang masuk pada lensa atau pantulan internal didalam lensa yang mengakibatkan sedikit atau keseluruhan foto akan terganggu kualitasnya. Namun dewasa ini efek tersebut populer karena dapat membercantik foto dan membuatnya lebih artistik karena adanya pantulan sinar matahari dan photoshop juga mempunyai filter khusus yang telah lama ada untuk membuat efek tersebut pada foto yang kamu inginkan.
Pada tutorial photoshop pada akhir artikel ini, kita akan belajar bagaimana cara membuat efek lens flare ini dengan beberapa klik saja dengan photoshop. Kamu bisa mengunakan Photoshop CS (Versi 8) keatas untuk menggunakan efek ini, sepertinya Photoshop 7 juga bisa silahkan dicek sendiri, namun alangkah lebih baik jika kamu menggunakan Photoshop terbaru agar hasilnya lebih ajiib.
DETAIL TUTORIAL
- Tingkat kesulitan : Pemula
- Software yang digunakan : Adobe Photoshop CS 6
- Materi yang dipelajari : Filter Lens Flare
- Lama pembuatan : 5 Menit
RESOURCE
Pada tutorial ini saya menggunakan foto wanita cantik yang sedang berada dibali, sebut saja korbannya bunga (red) yang akan kita sembelih di Adobe Photoshop.
TUTORIAL PHOTOSHOP
Video tutorial photoshop saya sematkan diakhir postingan ber-server-kan youtube. Kamu bisa jugamensubscribe saya di youtube karena saya aktif memberikan video tutorial photoshop disana.
Jika kamu kesulitan menonton video tersebut, pastikan terlebih dahulu kamu tidak menonton video tutorial photoshop tersebut dalam mode HD, karena akan berpengaruh walaupun gambarnya jernih, atau kamu bisa mendownload video tutorial ini terlebih dahulu dengan software Internet Download Manager.
Mini DV merupakan sebuah kamera terkecil didunia yang mempunyai resolusi kamera hingga 5 megapiksel serta merekam video HD dengan harga sangat murah. Berikut ulasan hardware yang bisa jadi pilihan gadget kamu ini yang saya review dari Lamido.co.id.
MINI DV memiliki bentuk yang mirip dengan mainan anak-anak karena memiliki ukuran yang sangat kecil, jangan salah sangka dulu mainan anak-anak ini sangat tepat bagi kamu yang ingin menjadi mata-mata karena dibekali rekaman video HD yang jernih serta kamera untuk berfoto dan mengabadikan moment penting dimana kamera ini juga dibekali resolusi kamera 5 megapiksel. Selain itu kamera ini juga cocok dijadikan gantungan kunci sehingga mudah dibawa kemana-mana dan setiap saat kita siap mengabadikan moment-moment tertentu kapan saja.
Apa saja sih keunggulan dari kamera kecil DV ini, berikut point-point penting yang menjadikan saya tertarik mereview gadget ini.
RESOLUSI KAMERA 5 MP DENGAN SENSOR CMOS
Sensor CMOS membantu kualitas gambar ditempat yang kondisinya minim cahaya sehingga foto yang dihasilkan akan bagus dan dibantu juga dengan resolusi kamera 5 megapiksel sehingga hasil foto akan lebih maksimal.
Untuk melihat hasil foto dari kamera ini, dibawah ini beberapa foto yang saya ambil dari berbagai sumber. Klik untuk memperbesar.

sumber : facebook.com
REKAM VIDEO HD
Walau diproduksi dengan ukuran yang sangat mini, MINI DV ini dapat merekam video dalam kualitas HD beresolusi 720 x 480 dengan framerate @ 30 fps sehingga video yang dihasilkan oleh kamera mini ini tidak buram dan tidak akan patah-patah. Video dibawah adalah contoh rekaman dari MINI DV yang telah diupload di youtube.
Pada smartphone pun, video HD hanya ada pada pada smartphone mid-end atau diatasnya seperti Samsung Galaxy Ace 2 dengan harga 2 juta lebih untuk dapat menikmati rekaman video dalam resolusi HD. Sedangkan MINI DV kamu hanya perlu 100 ribuan untuk dapat menikmatinya di Lamido Indonesia.
Selain bisa menjadi kamera video biasa, MINI DV ini juga bisa kita gunakan sebagai web cam sehingga kita tidak perlu lagi membeli sebuah web camera untuk komputer kita juga disertai dengan MIC sehingga selain video suara juga dapat terekam dengan jelas melalui perangkat ini.
PENYIMPANAN HINGGA 16GB
Untuk dapat menyimpan hasil foto maupun video dari kamera ini, disediakan slot memori microSD yang bisa kita pasangkan hingga ukuran 16 GB. Sehingga akan muat ribuan foto dan ratusan video dengan kamera kecil ini.
Cara pengoperasian kamera MINI DV ini sangat mudah, kita hanya perlu menekan tombol On/Off beberapa detik untuk menghidupkan atau mematikan kamera kecil ini. Terdapat 3 mode kinerja dari kamera MINI DV ini, yaitu video, photo dan suara. Untuk memilih salah satu, tekan tombol mode dan lihat lampu indikator pada kamera untuk menggunakan dimana jika warna indikatornya biru maka kamu sedang dalam mode foto, jika lampu indikatornya merah berarti MINI DV siap untuk merekam video dan warna ungu untuk mengaktifkan mode audio.
Definisi instal ulang belum ada bakunya, tetapi yang dipahami oleh khalayak secara umum adalah proses instal kembali sistem operasi komputer beserta program-program di dalamnya. Hal ini bisa disebabkan karena operating sistem rusak atau hancur karena virus komputer sehingga OS perlu diremajakan kembali. Namun, ketidaktahuan kita tentang cara instal ulang komputer yang baik dan benar akan membahayakan sekali, bisa-bisa setelah instal ulang kita melongo karena data-data habis terformat saat proses instal ulang, atau malah komputer Anda membisu tanpa suara karena sound card tidak dikenali dan Anda tidak memiliki drivernya. Berikut yang perlu diperhatikan sebelum melakukan instal ulang OS :
- Pastikan CD Installer Windows Anda Original
Banyaknya sweaping aparat di tempat-tempat publik adalah langkah untuk menekan pembajakan software. Jika Anda ketahuan memakai sistem operasi dan software bajakan tentu akan terkena dampak razia ini. Agar lebih aman pakailah CD original atau pakailah OS Open Source seperti Linux. - Sebelum Instal Ulang catat serial number CD Installer OS Anda
Serial number adalah hal yang penting, apa jadinya jika Anda telah melakukan proses instal ulang ternyata di tengah-tengah proses harus terhenti karena serial numbernya lupa atau tidak ada. Ibarat nasi setengah matang, di makan tidak enak di buang pun mubazir. Jadi pastikan serial number CD Installer Anda telah Anda catat. - Backup terlebih dahulu data-data penting dari drive C:
Data-data yang tersimpan di folder My Documents secara default berada di drive C, jika Anda tidak melakukan backup terhadap file-file dalam folder ini bersiaplah kehilangan data-data penting yang tersimpan didalamnya. - Siapkanlah Driver yang sesuai dengan spesifikasi komputer Anda
Driver hardware yang tidak plug and play dengan driver bawaan OS tentu akan menjadi masalah setelah proses instalasi OS selesai. Jika OS tidak bisa mengenali perangkat suara pada sound card atau chipset sound, misalnya, dapat dipastikan komputer Anda akan membisu saat digunakan memutar musik atau film. Jadi siapkanlah driver sesuai dengan spesifikasi komputer Anda. - Siapkanlah master program dan software yang dibutuhkan komputer
Program-program yang ada di komputer saat dilakukan instal ulang akan hilang tanpa jejak. Oleh karena itu siapkanlah CD-CD program yang akan Anda gunakan untuk instalasi setelah OS terinstal ulang di komputer seperti CD Microsoft Office, Multimedia, Utility, Design dan sebagainya. - Ikuti langkah-langkah instalasi yang benar
Ikutilah langkah instalasi operating sistem yang benar dan tunggu lah hingga selesai .
Seperti yang kita ketahui pada tampilan default Desktop Windows biasanya kita melihat bahwa setiap Icon yang berada pada tampilan desktop semua ada tanda shortcut. Bagi teman-teman yang bingung untuk menghilangkan tanda shortcut tersebut tidak perlu pusing. Disini saya akan membantu untuk mengatasinya, berikut langkah-langkah yang harus dilakukan :
- Buka Menu Start --> Run [Windows+R]
- Ketik regedit kemudian Ok
- Kemudian klik HKEY_CLASSES_ROOT
- Lalu cari Folder lnkfile (LNKFILE tapi dengan huruf kecil) jika tidak ketemu atau susah mencarinya gunakan Ctrl+f kemudian ketik IsShortcut lalu Enter.
- Pada jendela sebelah kanan carilah string value dengan nama IsShortcut lalu klik kanan dan Rename.
- Ubah nama string value dari IsShortcut menjadi IsShortcuts.
- Jika semua langkah sudah selesai sekarang Restart komputer / laptop untuk melihat hasilnya.









